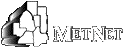METNET E-Mail User's Guide About METNET E-Mail METNET provides METNET Gopher Mail, a web browser-based e-mail program that can be used by anyone whose e-mail address ends in metnet.edu, METNET's domain. (Note: WebMail 2.0 and 3.0 were discontinued January 3, 2011.) METNET E-mail utilizes the IMAP protocol to retrieve mail. What is IMAP? - IMAP = Internet Message Access Protocol
- An IMAP e-mail client stores all of your mail on a central server, giving you access to all your messages, old and new, anywhere a Web browser is available. When you use IMAP you are accessing your inbox on the METNET central mail server. IMAP does not actually move messages onto your computer. You can think of an e-mail program using IMAP as a window to your messages on the server. Although the messages appear on your computer while you work with them, they remain on the central mail server.
- POP - Some other e-mail programs use POP instead of IMAP. POP does the opposite of IMAP. Instead of just showing you what is in your inbox on the mail server, it checks the server for new messages, downloads all the new messages in your inbox onto your computer, and then deletes them from the server. This means that every time you use POP to view your new messages, they are no longer on the central mail server.
Viewing Mail from Home, Work, and Other Locations Because IMAP leaves all of your messages on the central mail server, you can view these messages from any location with Internet access. This means the METNET E-mail inbox you view from home will be the same one you see at work. If you use IMAP and create e-mail folders on the server, these folders are accessible from anywhere you read your e-mail using IMAP. Since POP downloads new messages to your computer and removes them from the server, you will not be able to see those new messages on another computer when you check your inbox. Those messages exist only on the computer that downloaded them using POP. If you use POP and create e-mail folders, they are stored locally, and you cannot access these folders from anywhere except the computer on which you created them. If you choose to use an E-mail Client other than METNET Mail such as Outlook, Thunderbird, etc.) to view messages, be sure to set it for IMP access. For additional information about non-METNET E-mail clients see E-Mail Server Settings. Sources of Trouble POP can create problems if you alternate between it and IMAP. Alternating is not recommended. - IMAP stores mail and mailbox meta-information in a dummy e-mail message which it hides from you. Going back to POP3 will expose this sneaky message, which contains a dire looking warning "Do not delete this message", without much more explanation. This alarms some people and annoys others. Deleting the message may confuse IMAP based e-mail clients when you next use them, and the message will get re-created next time you fetch mail via IMAP.
- If you create IMAP mailboxes (other than the main incoming mailbox that is common both to POP3 and IMAP) on the server and move any messages into them, these messages will be inaccessible to POP3 clients. Some people will think the messages have disappeared or been deleted.
- After using an IMAP mailer, some POP clients will think everything in the in-box has become new (which, in a strict byte-for-byte sense, it has) and re-download everything.
Clean Up Your Inbox The primary cause of slow e-mail performance is an overly full inbox. This can happen for several reasons: - Having hundreds or thousands of messages
- Having messages with very large attachments
- Using POP and leaving copies of the messages on the server, but never deleting them from the server
How to Clean Up Your Inbox - Delete unwanted and junk mail frequently.
- Save attachments to your own computer and delete these messages from your inbox.
- Create folders (mailboxes). Move mail that you want to keep to these folders
Refer to the E-Mail FAQ Page for additional information. Getting Started - Open your web browser and go to www.metnet.edu/email
- Click the link that says: E-mail Login
- Click the link that says METNET GopherMail Login.
- Enter your METNET Internet ID (Username) and Password. METNET Mail will automatically fetch all new messages (and any old messages that you have not deleted) from the mail server and will list them for you in a typical in-box format.
Welcome Screen - Display Settings - Specify the default Number of recent messages to display at log in. The maximum number is 100.
- Stop the welcome screen from appearing - click the check box to left of "Show this screen next time you log in".
- Continue to In-box - click the 'Proceed' button.
Menu Bar The Menu Bar consists of buttons to access Management Tools for your Mailbox. Buttons include: Get Mail, Folders, Compose, Contacts, Settings, Help, and Logout. See explanation of each tool below for more information. back to top Views Standard - The default view Accessible - The Accessible view is optimized for use with screen readers. It differs from the Standard view in that the My folders pane does not appear, so there are fewer items to view on the page. Single-click Accessible view in the top-right corner of the METNET Mail window to activate this view. Mobile - Connecting to METNET Mail from a standard mobile device should automatically activate the Mobile view. If it doesn't, single-click Mobile view in the top-right corner of the METNET Mail window. Search Mail Messages Search allows you to select a subset of messages within the current mail folder (not across folders). After you've obtained this subset, you may mark them all and take action on them as a group (example: copy them to folder). See "Search a Mail Folder" below for more information. My Folders - By default, the following folders are included with every account and appear on the left-hand sidebar: In-box, Drafts, and Sent-Mail. Click on a folder name to display the messages within it. Additional folders may be created by the account holder and will be displayed below the default folders. See "Folders" for more information. In-Box The In-box is displayed at login. Unread/new messages are shown in bold type and have an asterisk (*) in the Status column. All new messages are displayed when you login. Sort Order - The default sort order is by arrival date/time with the oldest, unread message displayed first.
- To temporarily change the current mail folder sort, click the Date, From, or Subject column heading.
- To reverse the selected sort order, re-select the chosen column heading.
- To permanently change the default sort order of your messages, select Settings>Display Settings. Click on the 'Display' tab and choose the sort order that you wish to use. Click the button 'Change for this and future settings'.
- Regardless of how you choose to sort your messages, METNET Mail will always navigate to the page with your oldest, unread message at login.
Mark Mail - Check the box to the left of the message to select it. Marking is useful if you want to do the same thing with several messages on the page, such as deleting or copying a group to the same mail folder. By default, METNET Mail does not mark messages across multiple pages.
- Note: After you've marked messages, you must take action on those messages before you do something else (such as move to another page of messages or read a message). If you do something else before you have taken action on the marked messages, the marks are canceled.
Top and Bottom Toolbars The Top and Bottom toolbars display action buttons (delete, purge), number of messages in the mailbox, and a dropdown menu with navigation tools. Delete - Click the check box to the left of each message you wish to delete, and then select 'Delete Marked' from the drop–down menu.
- The mail is marked as to be deleted and is not immediately removed from your mailbox. It may be undeleted until it has been permanently removed. (Use 'Other Actions' dropdown menu.)
Purge - To permanently delete the messages, select 'Purge'. A screen will display, and you may click 'Okay' to confirm the purge, or 'Cancel' to cancel it.
- If the confirmation screen does not appear, you must change your METNET Mail Settings. Go to Settings > General and check the Confirm purge of deleted messages option. Purged messages can't be recovered.
Other Actions Dropdown Menu - Take action on a marked message. Actions include: undelete, mark as read, mark as unread, forward marked message, move to a selected folder. Read Mail Messages To read a message, do one of the following: - Click on the name of the person in the 'From' column
- Click on the subject text in the 'Subject' column.
Attachments show up as links in the e-mail message.
View an Attachment - Open the message.
- Attachments are listed as links above the body of the message. Click the attachment name.
- You will be prompted to Open it or Save it to disk.
- Note: If the attachment appears garbled when it opens or if METNET Mail prompts you to save the document to disk, then you probably don't have the right software to read or convert this attachment. This is the most common problem that people have with attachments. Contact the sender to find out what software is needed to open the file.
Print a Message - Open the message.
- Click on either the 'Download' or 'Print-friendly' link on the right side of the message. The text of the message will be displayed.
- Use your browser's print function to print the message.
- Use the browser's 'Back' button to return to the METNET Mail.
back to top Reply to Sender - With the message open, Click 'Reply' to reply the original sender of the message.
- Click 'all' to reply to the original sender plus all the original recipients.
- A new Write Message window opens, containing the entire contents of the original message. Each line begins with a least one > (greater-than) character, indicating that it is part of a forwarded message and allowing you to comment line-by-line.
- The sender's e-mail address fills in the 'To:' field. If you selected Reply all, the other e-mail address(es) fill in the 'Cc:' field. Add additional e-mail addresses, separated by commas, in the 'To:', 'Cc:', or 'Bcc:' fields.
- The Subject field begins with "Re:" and repeats the original subject line.
- Use the Cut/Copy/Paste features to add, delete, or move text.
Forward a Message - Click 'Forward'.
- A new 'Write Message' window opens, containing the entire contents of the original message. Each line begins with a least one > (greater-than) character, indicating that it is part of a forwarded message and allowing you to comment line-by-line.
- The 'To:', 'Cc:', and 'Bcc:' fields will be blank. Add the addresses of the intended recipients.
- The Subject field begins with "Fwd:" and repeats the original subject line.
- Use the Cut/Copy/Paste features to add, delete, or move text.
Attach Files - The combined total size of all attachments cannot exceed 10 MB. There's no size limit for receiving attachments, although your mailbox space limit is 50 Mb. To send a larger attachment, use a compression utility to reduce the file's size (examples: StuffIt, WinZip).
- While composing a message, select the Attach files' button.
- Click 'Choose File' to navigate on your computer to the file you'd like to attach to the message. Follow standard conventions for selecting directories and files.
- Click 'Attach File' to upload the file to METNET Mail.
- Repeat as necessary to attach multiple files.
- Click the 'Send' Button to send your reply.
Get Mail - Click on the 'Get Mail' button to connect to the server and check for new messages.
- Caution: Do not click this too often, as it overloads the mail servers and will cause e-mail slowness.
back to top Compose Mail - Click the 'Compose' Button button. A blank form with standard To, Subject, and Message sections appears.
- Fill in the form using METNET Mail's simple text editor. The editor supports standard Edit/Cut/Copy/Paste functions.
- From: Anything typed in this box will appear in the "From" column of the recipient's mailbox. METNET Mail inserts your real e-mail address after this information, surrounded by <>.
- To,Cc, and Bcc Fields: Click in the text entry box and enter the recipient's e-mail address. Use commas to separate multiple addresses.
- Cc: (Carbon Copy) The e-mail address(s) of the person(s) you want to receive a copy of the message. This/these will be visible to all recipients of the message. Use commas to separate multiple addresses.
- Bcc: (Blind Carbon Copy) When sending an e-mail, if you Bcc someone, you're sending them a copy of your e-mail, but not allowing the recipients in the To: or Cc: fields of your e-mail client to know that the Bcc recipient(s) was included as well. Use commas to separate multiple addresses.
- Subject: Click in the text entry box (to the right of the Subject label) and type a subject line. (A good subject line is brief yet descriptive. People who receive many messages sometimes decide when, or if, to read a message based on its subject line.)
- Using the Contact List to fill in addresses
- A list of contacts appears to the right of the message box. Click on a name from the list.
- Click on the 'To',' Cc or Bcc button. The address will be added to the appropriate box above the message.
- Message:
- Click within the Message section and type your message.
- Use standard Edit>Paste commands to insert information you copy from other electronic documents. You can also use the standard Edit>Cut/Copy/Paste commands to move sections of the message you are writing.The window will automatically expand to make room for larger messages.
- Note: Composing e-mail with HTML or rich text elements, such as bold or italics, is not supported. Viewing HTML is supported.
- Compose in Separate Window
- Select the 'Settings' icon.
- Select the 'Compose' tab.
- Locate the 'Sending Mail' section. Check ' Compose new messages in a separate window' option.
- Scroll to the bottom of the window. Click the button for either 'Change for this session' or 'Change for this and future sessions'.
Draft Messages When composing a message, there are two ways to save a draft: - Click the 'Save and Continue' button. The message is saved but not closed.
- Click the 'Save as Draft' button. The message is saved to the Drafts folder and closed.
- To find a draft, click on the 'Drafts' folder. Open the draft message to continue composing or send.
back to top Attachments The combined total size of all attachments cannot exceed 10 MB. There's no size limit for receiving attachments, although your mailbox space limit is 50 Mb. If you attempt to forward an attachment larger than 10 Mb. you will get a message "Status: Attachment too large". To send a larger attachment, use a compression utility to reduce the file's size to under 10 Mb (examples: >StuffIt, WinZip). Send Attached Files - While composing a message, select the 'Attach files' button.
- Click 'Choose File' to navigate on your computer to the file you'd like to attach to the message. Follow standard conventions for selecting directories and files.
- Click 'Attach File' to upload the file to METNET Mail.
- Repeat as necessary to attach multiple files.
View an attachment - Open the message. Attachment(s) show up as links in the e-mail message.
- Click the attachment name.
- You'll be prompted to Open it or Save it to disk.
- Note: If the attachment appears garbled when it opens or if METNET Mail prompts you to save the document to disk, then you probably don't have the right software to read or convert this attachment. This is the most common problem that people have with attachments. You may need to contact the sender to find out what software is needed to open the file.
Using Roles/Identities It is possible to create additional Roles (also known as identities). For information on how to define a role, please see the Identities/Roles section. When you compose a message, you may select an existing role/identity. This means that you can log in with one account and send an e-mail message from another account. You may wish to have one role for mail to instructors and another for personal mail. - Click the 'Compose' button at the top of the screen.
- Select the appropriate Role from the Roles list.
- Choose 'Default' if you do not wish to use one of the defined roles.
back to top Folders METNET Mail stores folders on the server, not on your own computer, which allows access to stored e-mail messages from anywhere. By default, all the directories and folders are stored in the mail directory. Folders are used for saving e-mails on the server for later use. They are usually grouped according to type, such as personal, work, Course A, and so on. Although you are not required to create such a storage system, we recommend it as it reduces the risk of a particular mail folder becoming too large. It also help you keep messages sorted so it is easier to locate them later.
Create a Folder - On the Folders list, click the 'My Folders' link or 'Manage Folder' link.
- Type a folder name in the 'Create folder:' field.
- Click 'Create'.
It is possible to create "Nested folders" (folders withing folders). However, your folder cannot contain a mix of folders and messages. Rename a Folder - On the Folders list, click the 'My Folders' link or 'Manage Folder' link.
- Locate the folder you want to rename and click 'Rename'.
- Type a name in the field next to 'New name', and click 'Rename'.
Delete a Folder - Delete all messages or folders in the folder. Purge the folder. You can only delete a directory if it has no mail messages folders inside it.
- On the Folders list, click the 'My Folders' link or 'Manage Folder' link.
- Locate the folder you want to remove and click 'Delete'.
- Click 'Okay' to confirm the folder deletion, or 'Cancel' to cancel.
Move a Folder - The Directory field shows the name of the current directory (default mail). Entering the name of another directory and then selecting Apply will display the contents of that directory.
- Type mail in here at any time to return to the default mail folders list.
- The Filter field allows selection of mail folders by name. For example, typing sent into the Filter field will, once the Apply button is selected, cause the display to change to show only mail folders with sent in their names.
back to top
Define Favorite Folders METNET Mail allows you to define a list of Favorite mail folders. This list appears in the pull-down listing in the common toolbar, replacing the list of default folders. Once you have one or more Favorite mail folders, an expanded set of actions becomes available on the Message List screen. - Click the 'My Folders' link.
- Click ' Favorite Folders'.
- Locate the folder you wish to define, and click 'Add to Favorites'.
- The selected folder will be listed below the INBOX, and above the remaining folders of your mailbox.
- Once you have selected one or more folders to Add to Favorites, the status line updates.
- 'Make Preferred' allows you to select one mail folder as a dominant Favorite. Once you select this, the listing for that folder changes. If you subsequently wish to change your Preferred folder, simply select a different folder to Make Preferred. The Preferred folder will be the default folder listed in the pull-down listing in the common toolbar.
- Click 'Remove from Favorites' to remove a folder from the Favorite Folders group.
Rename a Folder - On the Folders list, click the 'My Folders' link or 'Manage Folder' link.
- Click 'Rename' link to the right of the folder you wish to delete.
- Type the new name in the box, and click 'Rename'.
Delete a Folder - On the Folders list, click the 'My Folders' link or 'Manage Folder' link.
- Click 'Delete' to the right of the folder you wish to delete.
- Click 'Okay' to confirm deletion.
Search Within a Mail Folder (not across folders) Text Search (field next to Search button on the right): Allows messages to be selected depending on whether a part of the message contains information in these fields: - From: sender's name or e-mail address.
- Recipient: e-mail address or name in the 'To:' or 'Cc:' fields.
- Subject: searches the subject line.
- Text: body text string and header information, including Subject:, From:, To:, Cc:, Bcc:, Date:, Message-Id:, etc. Please avoid using text, as it overloads the server.
Search Hints - Use partial phrases and keep search terms simple.
- Mail allows you to use the following Boolean operators in a search: OR, AND, NOT. For example, in the From field you could search for Brad OR Mike. The OR, AND, NOT operators are case-sensitive, meaning they must all be uppercase. If they are lower case, or a mixture of upper and lower case, your query will search for those words explicitly instead of treating them as operators.
- The search queries, on the other hand, are not case-sensitive. This would mean that a query for all messages from Brad would return the same results as a query for all messages from brad.
- After a search, the 'Clear Search' button appears. Click this button to return to the complete list of messages.
Advanced Search - Select a tab to choose a Search Menu. Search parameters will change depending upon which of these menus was selected. Search Menus include:
- Text: From, To, CC, Recipient, Participant, Subject, or Text, Contains/Does Not Contain.
- Date: On, Before, Since, Select Date
- Status: seen (read), unseen, deleted, not deleted, answered, not answered.
- Size: larger or smaller than the chosen size.
- Click 'Search' to complete the Search.
- Click 'Cancel' to abort the search.
Download a Folder - On the Folders list, click the 'My Folders' link or 'Manage Folder' link.
- Click 'Download' link to the right of the folder you wish to delete.
- Navigate to the folder you wish to download, and then click Download. Your browser may prompt you to choose a "save" location on your computer.
back to top Contacts (Address Book)
Search Directory Searches the METNET Directory. Only individuals with public entries in the Directory will appear. Add a contact directly from an e-mail message - Open the e-mail message.
- Go to the 'From:' field. Click on the + sign next to the person's e-mail address. The 'Add a Contact' window will pop up.
- Enter any missing information.
- Click on the 'Add Entry' button.
Add a contact manually - Click the 'Contacts button' at the top of the mail window. The Address book will open.
- Click the 'Add' link on the left side of the column headings. The 'Add a Contact' window will pop up.
- Type the contact information:
- Nickname: The common name by which the e-mail account owner is known, set to <none> by default. This can be used as an address shortcut when composing a message. Nicknames are required and must contain no spaces.
- Name: Contact name.
- Full e-mail address. Separate multiple addresses by a comma.
- Click on the 'Add Entry' button to add, or 'Cancel' to cancel without saving.
Edit/Delete a contact - Check the box next to the name/e-mail address or group you want to edit.
- Click the 'Edit entry' button. The 'Update this Entry' window will pop up.
- Update a contact: Modify the contact information. Click on the 'Add/Update entry' button.
- Delete a contact: Click the 'Delete entry' button to permanently remove it.
Delete a contact - Check the box next to the name/e-mail address or group you want to edit.
- Click the 'Remove Marked entries' button. The contact(s) will immediately be permanently deleted. Be sure that the entry should be deleted since it can't be restored.
back to top
Create a Distribution/Group list - METNET Mail cannot select addresses from multiple pages of the address book. If prospective group member addresses appear on different pages of the address book, manually create a group.
- Click the 'Add' link on the left side of the column headings. The 'Add a Contact' window will pop up.
- Type the contact information. Separate multiple addresses by a comma.
- Click on the 'Add Entry' button to add, or 'Cancel' to cancel without saving.
- To use contacts from the list to create a list (all contacts appear on same page):
- Click the box to the left of each e-mail address to select.
- Click on the 'Create a Group from Marked' button. A new window pops up.
- Enter the missing information.
- Click the 'Add Entry' button.
Select a Contact to Send a Message - Locate the contact in the contacts list.
- Check either the 'To:', 'CC:' or 'BC:' box on the right side of the contacts information.
- Click the 'Add Marked to Entry' button. The 'Compose message' window will open with address will be added to the appropriate box above the message.
- Fill in any additional fields and type the message.
Search Contacts - Click the 'Search' link on the right side of the Contacts window. The 'Contacts Search' window will pop up.
- From the first drop-down menu, select Nickname, Name, or Address to search on.
- From the second drop-down menu, select contains, is, begins, ends, or contains:
- Is - if you are certain of the exact term
- Begins, ends, or contains - if you're unsure or wish to retrieve a potentially wider selection.
- Select the 'Search' button.
- After the initial search, use the any/all toggle:
- Any - to return entries that match one or more criteria
- All - to return entries that match all the specified criteria
- 'Add condition' will allow further refinement after the initial search.
back to top
Export an Address Book
This function will save a copy of your address book into a file format recognized by other e-mail applications. This can only export your entire address book at once. - Click 'Transfer'.
- Choose an option:
- Export CSV - to export it as a comma separated values file. Use your browser's Save feature to navigate your hard drive. Each address book entry is separated by hard return; each field is separated by a comma. Use this option when importing into Outlook and Outlook Express.
- Export txt - to exported it as a tab delimited file. Each address book entry is separated by a hard-return; each field is separated by a tab.
Import an Address Book from your computer To import addresses from another e-mail client, first export the entries into a CSV (comma separated value) or TXT (tab-delimited) file format. Since Gophermail only stores Nickname, Name, and Address(es) for each contact, any file you import into Gophermail Contacts, must have those three pieces of data for each entry and no more. Most e-mail client address books store many more pieces of data for each entry than three, so editing the file before importing the entries will be necessary. - Choose file: Click in the box to the left of the Browse button.
- Browse to the location of the address book on your local disk. Select the file.
- Click the 'Import Contacts' button.
Settings - Click the 'Settings' icon.
- Click one of the buttons in the left hand column (General, Display, Compose, Advanced).
- Select the duration for the change(s):
- Cancel immediately cancels any edits.
- Change for this session applies only to the current session.
- Change for this and future sessions applies for each session until the change is altered.
General Settings - in style: Drop-down list of available looks /styles
- able welcome screen: whether the initial "Welcome" screen is displayed when you log in.
- Confirm purge of deleted messages: If this is checked, attempts to expunge messages will generate a screen asking you to confirm or cancel deletion.
- Confirm folder deletion: If this is checked, attempts to delete folders will generate a screen asking you to confirm or cancel deletion.
- Confirm Logout: Default is unchecked, meaning that selecting "Logout" on any screen will log you out immediately. Checking this will generate a screen asking you to confirm or cancel your logout.
back to top
Display Settings - Use icon: Display icons or text for GopherMail's links and navigation.
- Duplicate icons below message: A duplicate common toolbar (the icons/text appearing at the top of every screen) appears below the message list.
- Display text/html sections inline: Many messages consist of both text and HTML. If this option is unchecked, then when messages have a Content-Type: text/html header and the HTML section is selected, the raw HTML is shown rather than being rendered (i.e., formatted).
- Display text/* sections starting Display test/* starting <html>. Some messages are in HTML but do not have the correct Content-Type headers (particularly spam messages). If this option is unchecked, these messages are displayed as raw HTML rather than being rendered (formatted).
- Preserve MIME type when downloading attachment: Whether attachments where the type can be handled by the browser (for example images in GIF or JPEG format) are displayed in the browser when the attachment is selected. When the option is checked an attachment of a type the browser can handle is displayed when selected; otherwise the browser's "Save As." dialog box appears, allowing you to save the attachment to your local system for later processing. If the option is unchecked, selecting any attachment will bring up the browser's "Save As>." dialog box.
- Messages sort order: The way all mail folders are sorted (presented). The default is Arrival, meaning that messages are presented in the order they arrive in the mail folder. Alternative orders include Date, From, or Subject.
- Messages per page: The number of messages displayed on each screen (100 message maximum).
- Address book sort order: The way address book entries are sorted. The default is Order, meaning entries are presented in the order they've been added to the address book.
- Address book entries per page: The number of addresses displayed on each screen in the address book.
- Alt Addresses: A comma-separated list of alternative addresses that you may use to send e-mail. This controls what is shown in the From> column of the message list. Messages from any of your defined addresses will show whom they are to rather than whom they are from.
back to top
Compose Settings - Save copies of sent messages: Saves a copy of each e-mail you send.
- Sent Mail Folder: Name of folder where a copy of each sent e-mail is stored.
- Postponed Messages Folder: Folder where postponed messages are saved (drafts).
- Skip quoted text on spell check: Do not spell check text that is inside quotation marks.
- Spell Check Language: The language the dictionary will use to verify the correct spelling of words you spell-check, American English by default.
- Compose window size: The size of the area in which you type e-mail messages, by default 80 columns by 14 rows.
- Default domain: A common address that your e-mails will be sent to. GopherMail allows you to type just the internet ID of a University e-mail address, as it appends the umn.edu domain name automatically.
- Nickname: An easily remembered shorter substitute for an e-mail address. Nicknames can be used in place of the real e-mail addresses in the To, Cc, and Bcc fields of outgoing messages.
- Signature: Information appended to the bottom of a sent message. By convention, this is four lines or less and is preceded by a separator line -- . If you create a signature here, the separator line and signature are automatically included in the text field on the Compose screen. This is blank by default.
Advanced Settings - Mail directory (mail, by default).
- Suppress dotfiles (files starting '.') from folder listing.
- Folder list should have which at the top of the page?
- Create a folder (default).
- Search for a folder.
- Use persistent marks (slower, sometimes useful).
- Zoom automatically after search.
- Unmark messages after aggregate operation.
- Use persistent marks
back to top
Personal Dictionary You can add words to your personal dictionary that are not included the system dictionary (e.g., proper names, jargon, etc.). Spelling is case-sensitive. Words are sorted alphabetically, with capitalized (uppercase) words appearing before lowercase words. - Add a word:
- Type the word in the 'Add' field.
- Click the 'Add' button.
- Remove a word:
- Type the word in the 'Remove' field.
- Click the 'Remove' button (or click the relevant word in the list for immediate removal).
Identities/Roles Roles (also called Identities or Aliases) are designed to handle cases where you need to compose, reply to, or forward mail wearing another "hat." For example, you may opt to have a "personal" Role as well as a "work" Role. Roles specify what appears in the From: and Reply-To: fields of a message and enables a tailored signature for each Role. Add a new Identity/Role - Click 'Identities'.
- Click 'Add new role'.
- Alias: Name of the role as it will appear on the 'Roles' screen.
- From personal name: Added directly in front of your e-mail address.
- From address: To override your default e-mail address
- Reply to address: To add it into the 'Reply-To' header of messages composed using this Role.
- Fcc: Select a folder to store copies of messages sent using this Role (rather than the default sent-mail folder).
- Signature: Role information to appear at the bottom of a message. By convention, this is four lines or less and is preceded by a separator line -- . If you create a signature here, the separator line and signature are automatically included in the text field on the Compose screen.
- Click 'Add/Update entry' to add the Role.
Delete an Identity/Role - Click 'Identities'.
- Existing roles will be listed; select the Role you wish to delete.
- Click Delete entry.
back to top |
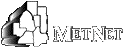
![]() Return to: METNET Home
Return to: METNET Home![]()